この記事を読むと、
「システムのログ?から傾向?とかわからないの?しらんけど。」
という無能丸出しの指示に臆することがなくなります。
具体的には、MicrosoftOfficeのExcelに備わっているピボットテーブル機能を使います。
Excelのピボットテーブル機能が使えれば、簡易的なデータの傾向分析が行えるようになり、データから読み取れる情報を即時提示することができるようになります。
この記事は以下のような人に向けて書いています。
・自分の使えるパソコンにMicrosoftOfficeのExcelが入っていて、
仕事場や、生活している中で、傾向を教えてほしいというような
データ分析を1度でも頼まれたことのある人
この記事を読むことで、以下のことが叶えられます。
・Excelのピボットテーブル機能が使えるようになる
・Excelのピボットテーブル機能が叶えてくれることが理解できるようになる
※お断り:この記事で使用しているテストデータは生成AIで作成したものです。実在の人物や団体などとは関係ありません。
Excelのピボットテーブル機能が叶えてくれることとは?
データを大雑把に捉えることができるようになります。
ピボットテーブルの使い方
早速、次の項目からExcelのピボットテーブルの使い方を見ていきましょう。
ピボットテーブルの使い方は以下の通りです。
こちらのテストデータを使ってExcelのピボットテーブル機能使用してみましょう。
1.ダウンロードしたファイルは「ダウンロード」フォルダに入っていると思います。
「テストデータ」を右クリックして、「プログラムから開く」をクリックして、
「Excel」をクリックしましょう。
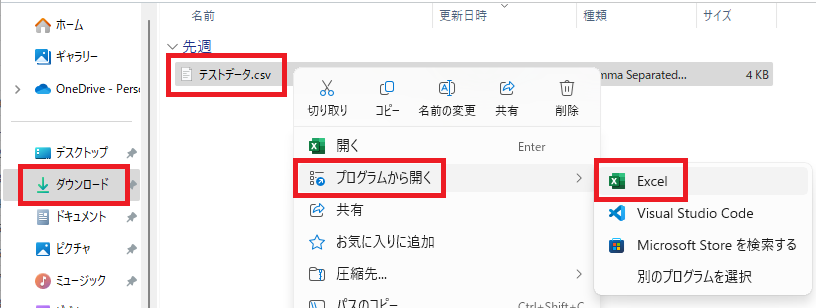
2.・・・・え?? 文字が…。
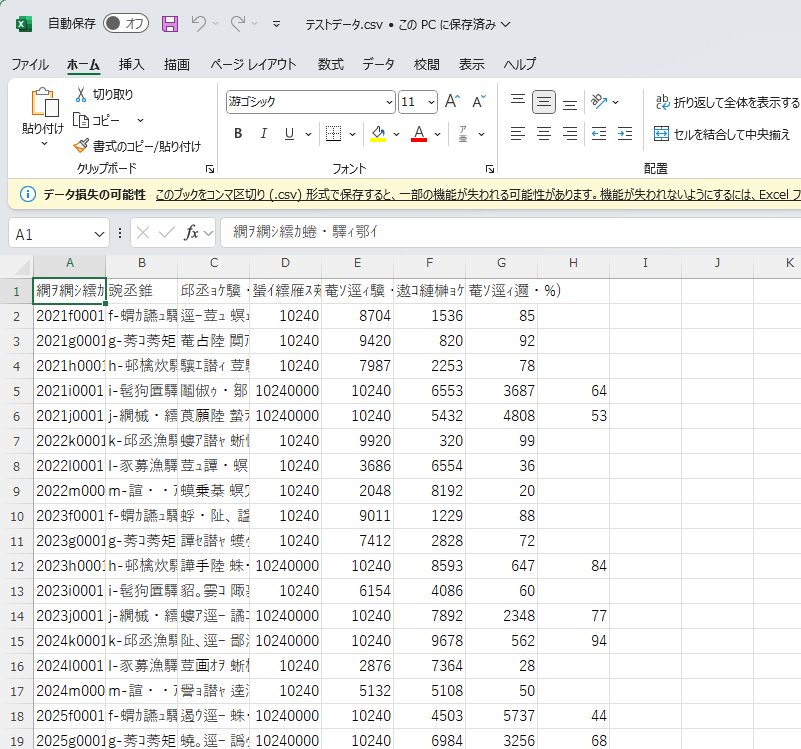
驚かないでください。故障ではありません。文字化けという現象です。また別の機会に詳しく説明しますが、Excelで扱われている文字の考え方と、ダウンロードしたファイルで扱われている文字の考え方が異なることでこのように表示されてしまうのです。対処法はあります。
4.気を取り直して、読める文字で開かれるようにしましょう。
左上にある「ファイル」をクリックして、、、
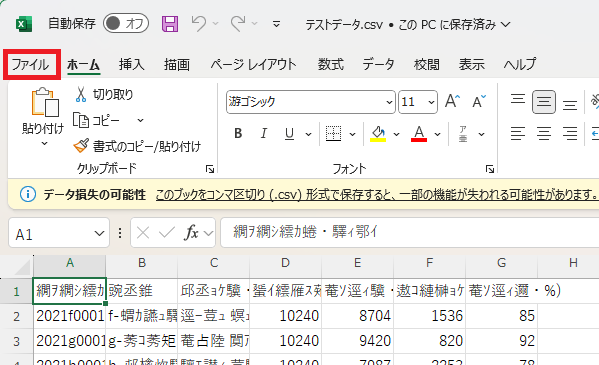
「新規」をクリックし、右に表示される「空白のブック」をクリックしましょう。
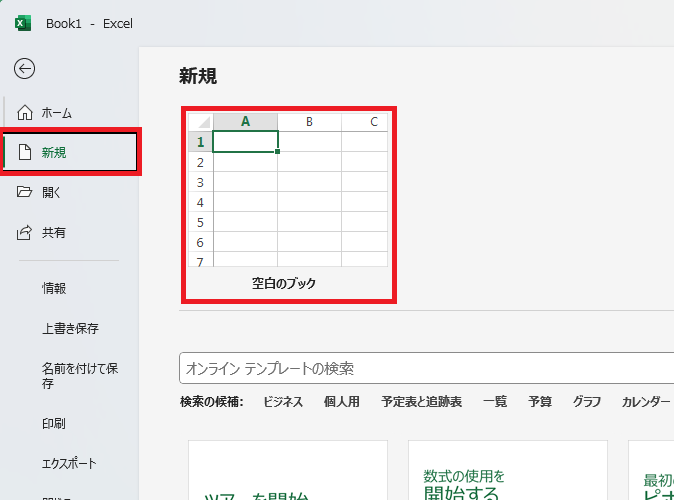
5.新しく開いた画面で、「データ」タブをクリックして、「テキストまたはcsv」の順でクリックしましょう。
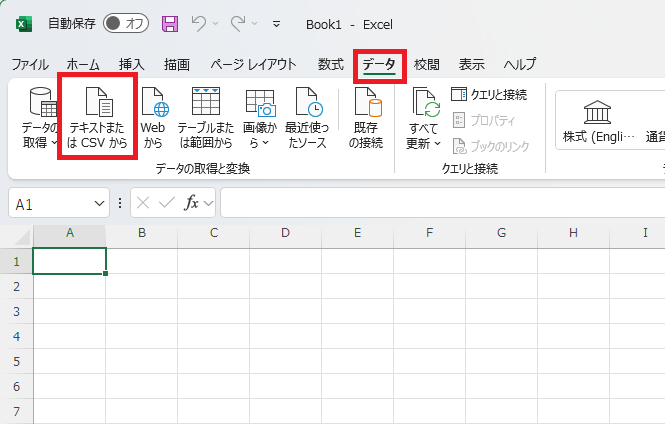
6.新しい画面が立ち上がってくるので、「ダウンロード」フォルダにある「テストデータ」をクリックし、「インポート」ボタンをクリックしましょう。
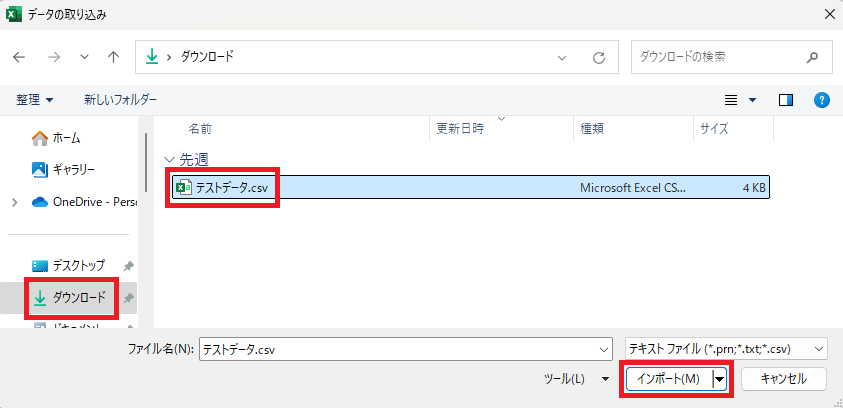
7.以下のような画面が立ち上がってきたでしょうか?
インポート(読み込み)しようとしているファイルの中身を一部プレビューしてくれています。
ちゃんと我々が読める表示になっているので、「読み込み」ボタンをクリックします。
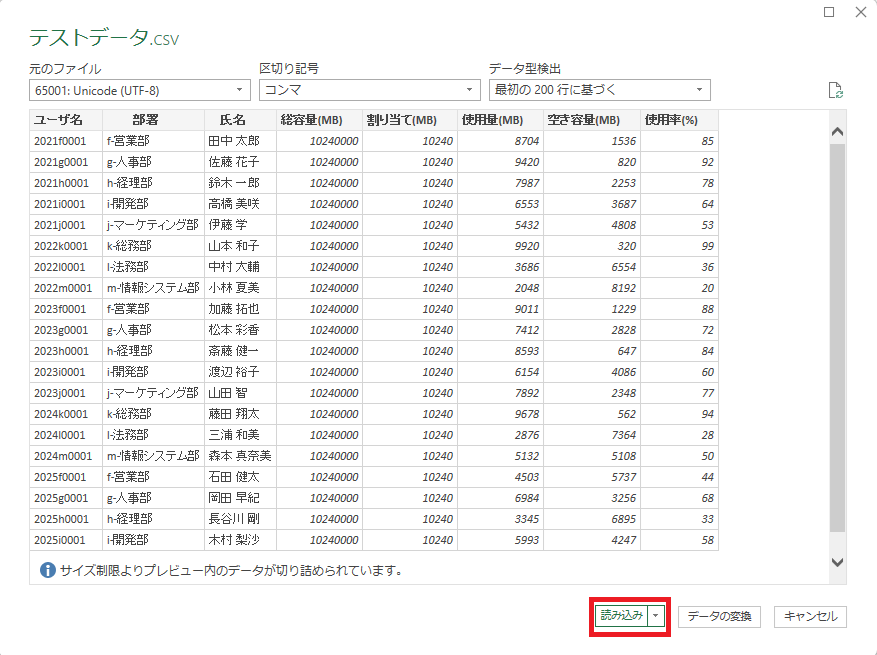
8.我々が読める文字で表示されました。
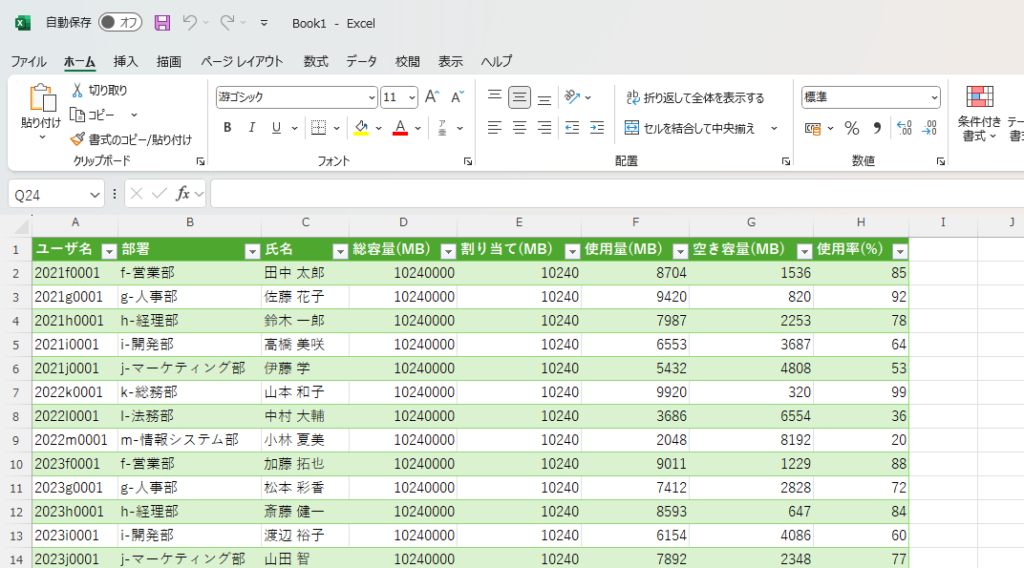
9.ここからが本番です。「挿入」タブから「ピボットテーブル」をクリックしましょう。
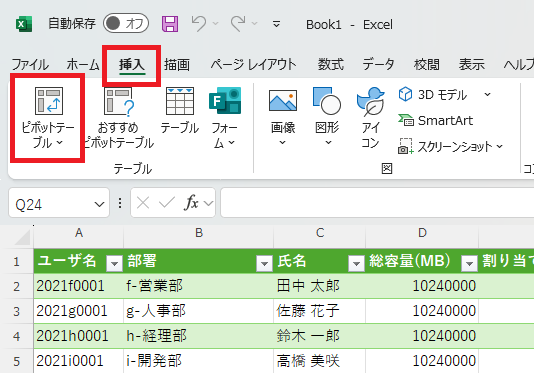
10.小さい画面が立ち上がってくると思います。
「テーブル/範囲」欄に「テストデータ」と書かれていると思いますが、
取り込んだデータ全体が選択されています。
(背面を見ると点線で全体が囲まれていますね)
「OK」ボタンをクリックしましょう。
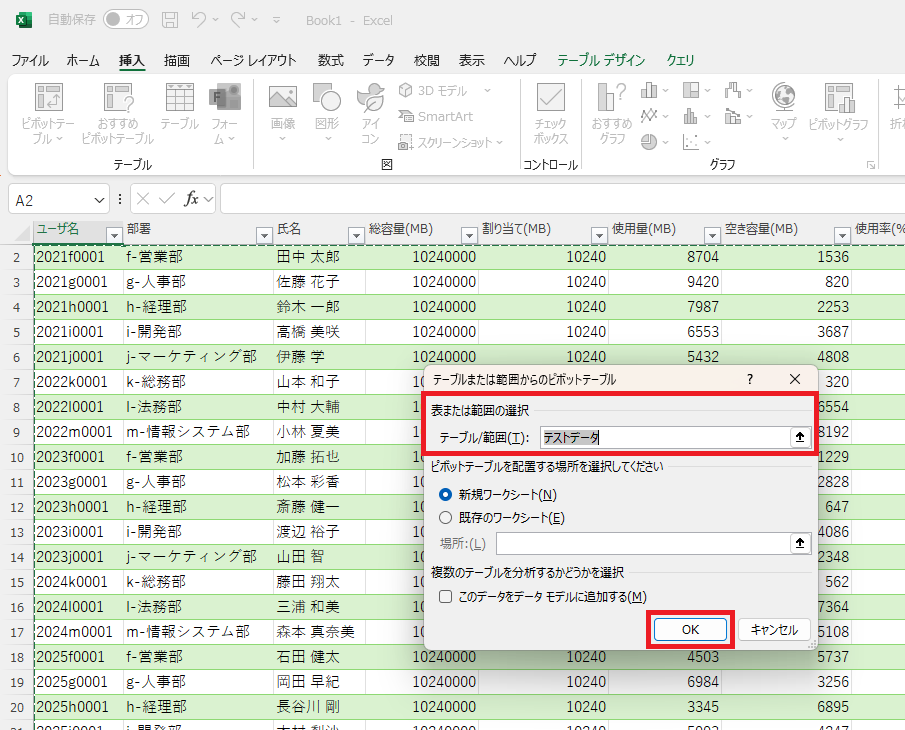
11.このような画面が表示されると思います。
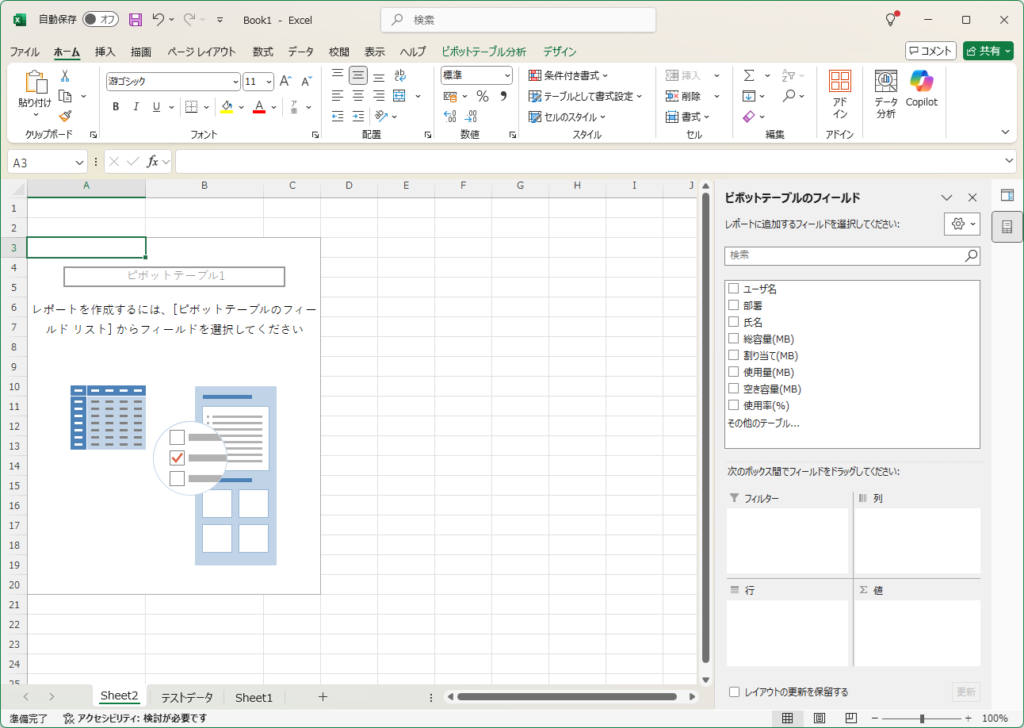
もぅ…ここからどうしたらいいのよ…って思いますよね。
12.後でコツを解説しますので、まずは
「行」の欄に「部署」を
「値」の欄に「使用量(MB)」を
ドラッグアンドドロップで入れてみましょう。
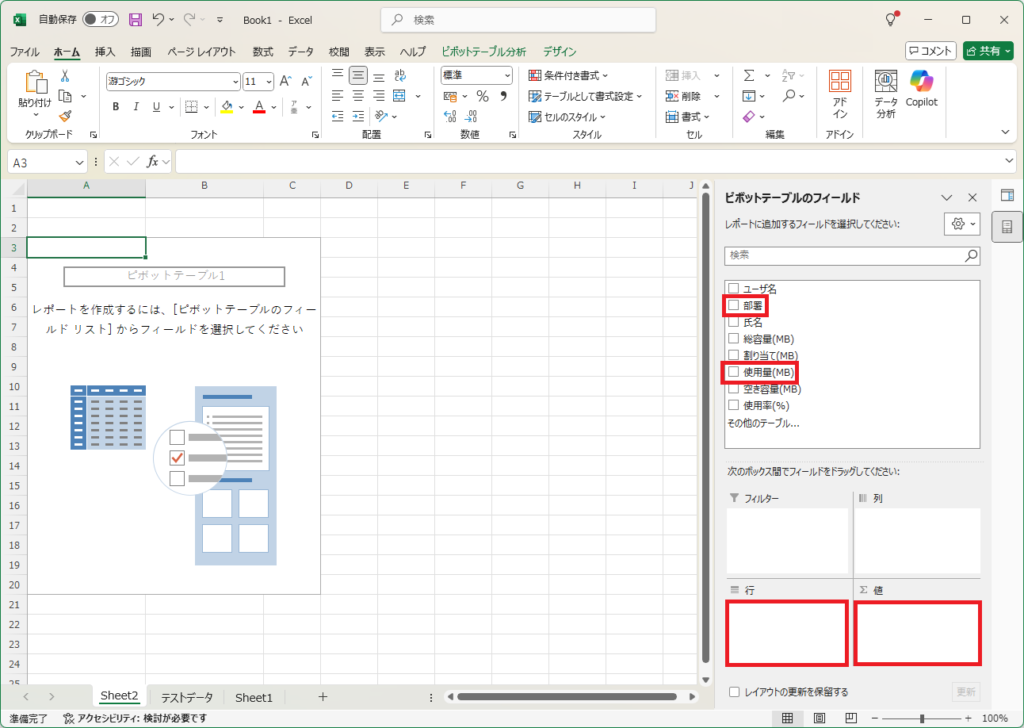
13.このようになりましたでしょうか。
左側に、「部署」ごとの「使用量(MB)」が表の形でまとめられました。
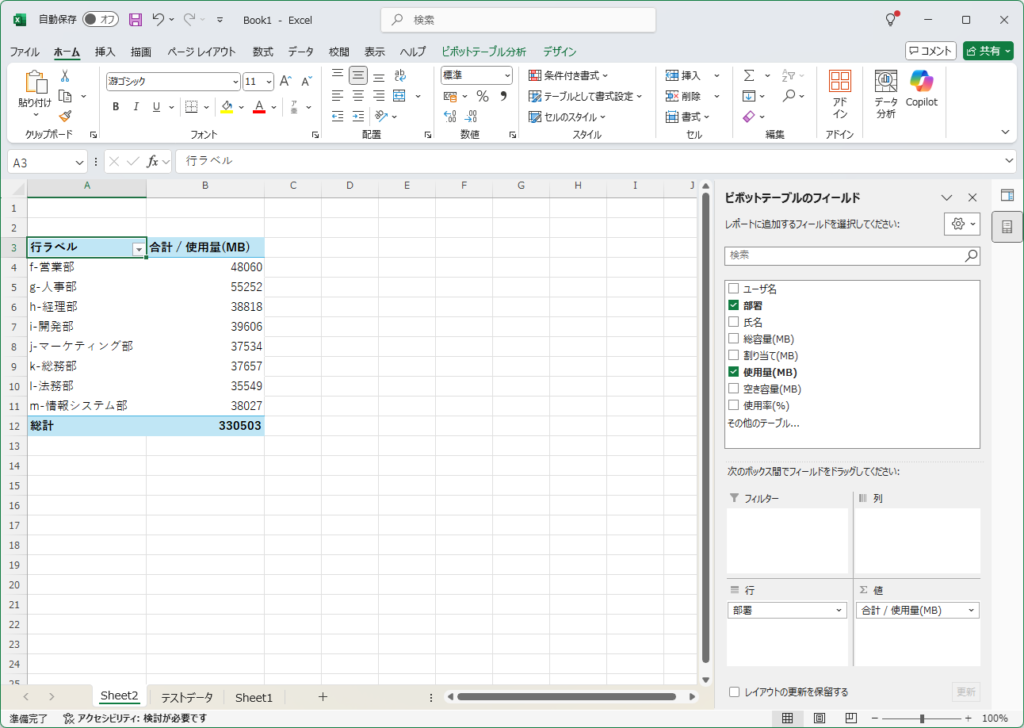
ピボットテーブルの使い方は以上です。
これで何が分かったのでしょうか。(我々は何をしたのでしょうか)
結論としては「一番ストレージ使用量が多い部署は人事部である」ということが分かりました。
順に説明しますと我々が行ったことは、こんな感じです。
・ある会社の社員一人ひとりのストレージの使用量がまとめられたデータを
・ピボットテーブルで部署ごとのストレージ使用量を表す表として集計したところ
・一番ストレージ使用量が多い部署は人事部であるということが分かった
ということになります。
コツ
手順12.で後回しにしたコツについてお伝えします。
コツは2つあります。
1つ目のコツは
”「行」の欄に知りたい『対象』を、「値」の欄に知りたい『事柄』を入れる”
1つ目のコツはピボットテーブルの使い方に関するコツです。
画面右側の「ピボットテーブルのフィールド」のところには、データの各列のタイトルが並んでいます。それはドラッグアンドドロップで動かせましたね。
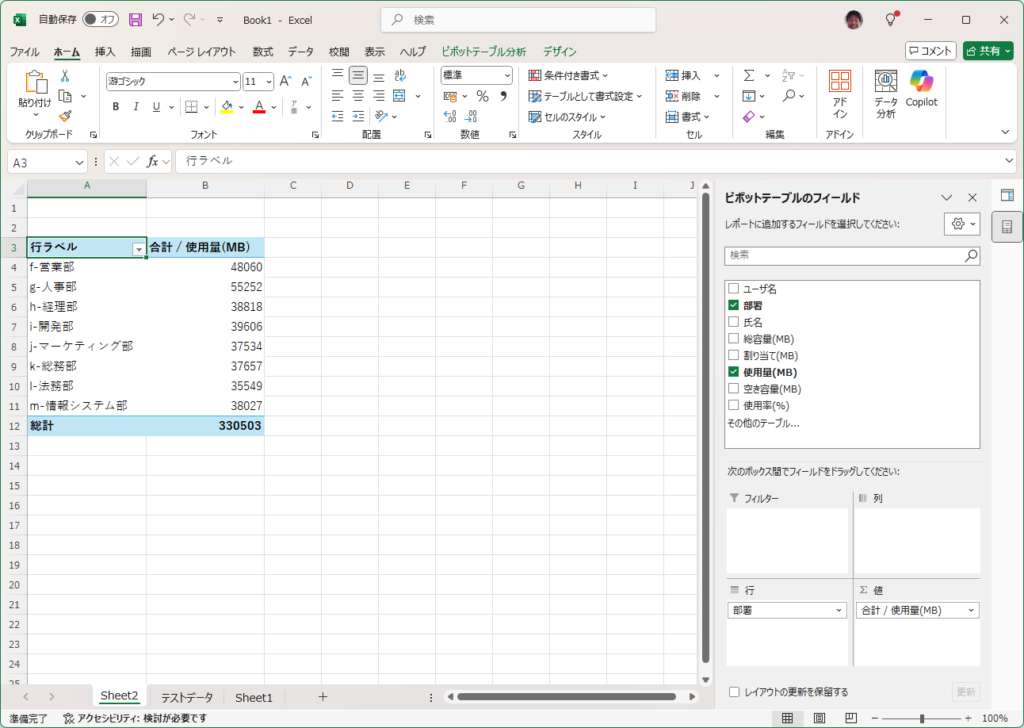
こちらの画像の通り、
「行」の欄に入れると、左側のシート上に「行ラベル」として表示され、
「値」の欄に入れると、左側のシート上に「合計」として表示されました。
その結果、「行」のところに入れた項目ごとに「値」の集計がなされたわけです。
今回は、「部署」毎に「(ストレージの)使用量」が集計されました。
その結果、『人事部が、1番ストレージを使用しているのは』ということが分かりました。
このように、何に対して、どの情報を知りたいかの順に当てはめてみるとよいです。
2つ目のコツは
”そもそも解析するデータには何が記録されているのか、確認し仮説を立てる”
2つ目のコツはピボットテーブルを使う前のコツです。
記載の通りですが、
・そのデータには何が記載されているのか知ること
・何が記載されているのか分からないなら調べること
・解析する前にどういった情報が得られそうか仮説を立てること
これらのことを事前準備としてピボットテーブルを使う前に行うことが大切です。
ある意味当たり前かもしれませんが、とても重要なことです。
今回扱ったテストデータを改めてみてみましょう。
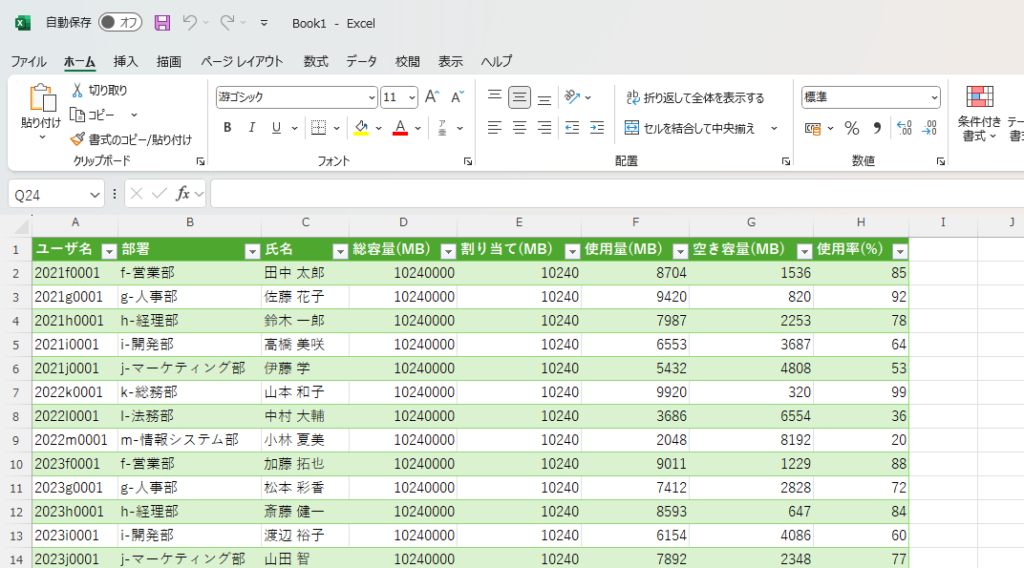
『これで何が分かったのでしょうか。(我々は何をしたのでしょうか』セクションで記載した通り、このデータは「ある会社の社員一人ひとりのストレージの使用量がまとめられたデータ」です。
ですが、あらかじめ知らされていないと、見ただけでは何のデータか分からないですよね。
データの見出しがあるおかげで推察はできますが、見出しがなかった場合、確証が持てません。
我々はピボットテーブルを使って分析して様々な事実を得たいので、大元の情報がすっぽ抜けている「多分…」の状態で分析しても、それはどこまで行っても「多分…」の情報です。
さて、今回のデータに立ち返ると、
「ある会社の社員一人ひとりのストレージの使用量がまとめられたデータ」ですので、
「部署」名が書かれているなとか、一人当たりの使用量が書かれているなとかが読み取れますので、
『誰が一番ストレージを使用しているだろう』とか、『どの部署が一番ストレージを使用しているだろう』とか頭に浮かんだ知りたいことを言葉にしてみましょう。
その考えこそが仮説であり、分析のとっかかりになります。
1つ目のコツで記載した、
”「行」の欄に知りたい『対象』を、「値」の欄に知りたい『事柄』を入れる”
にそのまま当てはめることができるようになります。
コツの1つ目と2つ目を繰り返しながらピボットテーブルの使用経験を重ねると、ひとまずデータがあれば、何が見えるか手早く確認できるようになります。
この能力が身につくと、冒頭のようなシステムログから傾向分析してよというような無能な指示が飛んできてもビビらなくなります。
さいごに
例えば仕事で分析を依頼されるシチュエーションでは、依頼をしてくる側の人は、答えをもっていないでしょうし、ましてや仮設も立てていないかもしれません。
「社内会議でストレージの維持費が高すぎるという話題が上がった。なので、社員一人ひとりのストレージの使用量がまとめられたデータを入手した。おそらく人事部が一番ストレージを使用しているのではないかと仮説を立てているのだが、どの部署が一番ストレージを使用しているかピボットテーブルのフィールドに部署、値に使用量を当てはめて結果を確認して教えてくれ」
本当はここまで説明されると話は簡単なのですが、そんなことは無いですよね。
ピボットテーブル機能が使えるようになると、データだけもらえば、様々な切り口で分析した結果を素早く知ることができるようになります。
是非使いこなせるようになりましょう。
あと、何点か注意点です。
・データに何が記録されているのか分からない場合、何が記録されたデータなのかは必ず確認しましょう。もっと言うと、何が記録されているデータなのか情報が得られなければその依頼を断りましょう。分析結果に責任がもてませんからね。
・データはcsv形式で受け取りましょう。「ファイル名.csv」となっているファイルのことです。データが整然と並んでおり、とても取り扱いやすいためです。そしてExcelととても親和性が高いからという理由もあります。それ以外のデータ形式の場合、データを整形する手間が必要になりますので、駆け出しのうちは、「できません」と分析することを断りましょう。
以上です。お読みいただきありがとうございました。
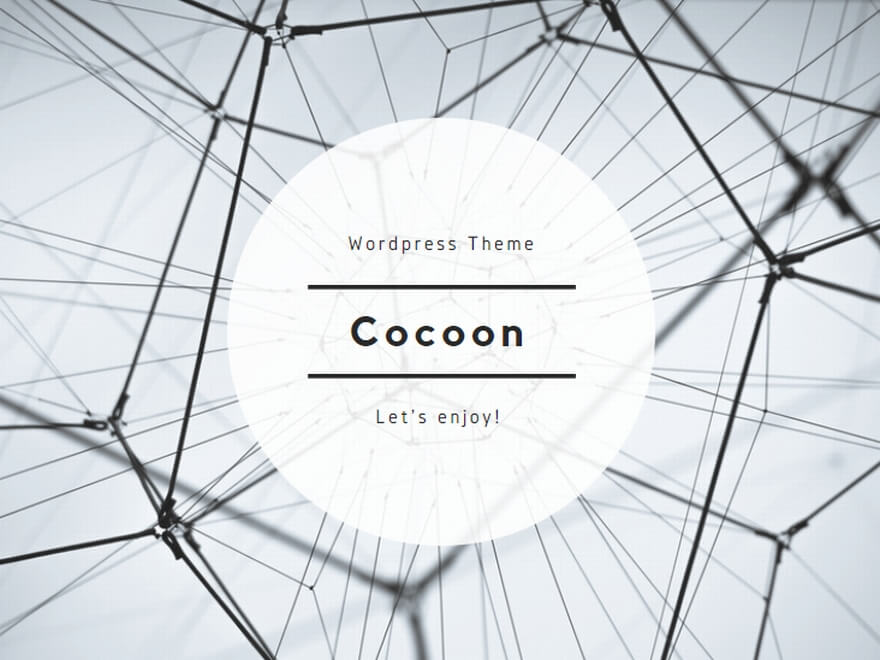
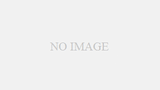
コメント